# はじめに
Difyやっぱり便利ですね!最近、生成AI界隈で話題になっているDifyをWindows PCにインストールする手順を紹介します。Windowsで使うことができれば、自分の環境であれやこれや試せますのでとっても便利です。
## 必要な作業
1. Gitをインストールする
2. DifyをGitHubからクローンする
3. Dockerをインストールする
4. DifyをDockerで起動する
## 1. Gitのインストール
1. [Git公式サイト](https://git-scm.com/downloads)にアクセスし、「Download for Windows」をクリックします。
2. ダウンロードしたインストーラーを実行し、指示に従ってインストールを完了します。gitコマンドが使えるようになったらOKです。
## 2. DifyのGitHubリポジトリをクローン
1. コマンドプロンプトを開きます。
2. 以下のコマンドを実行してDifyをクローンします:
```
>git clone https://github.com/langgenius/dify.git
Cloning into 'dify'...
remote: Enumerating objects: 97024, done.
remote: Counting objects: 100% (15709/15709), done.
remote: Compressing objects: 100% (2549/2549), done.
remote: Total 97024 (delta 14270), reused 13686 (delta 13146), pack-reused 81315 (from 1)
Receiving objects: 100% (97024/97024), 52.09 MiB | 13.74 MiB/s, done.
Resolving deltas: 100% (69344/69344), done.
Updating files: 100% (6108/6108), done.
```
## 3. Dockerのインストール
1. [Docker Desktop for Windows](https://www.docker.com/products/docker-desktop/)をダウンロードします。本稿では使っているPCに合わせて、AMD64版を使いました。
2. ダウンロードしたインストーラーを実行し、指示に従ってインストールを完了します。
以下は、インストールの最初の画面です。
[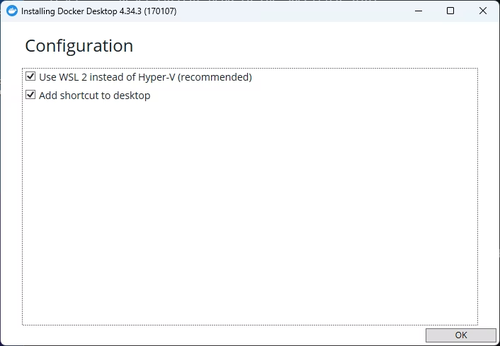](/attach/ba61d017161804367c6239e04ec176f0570da74f01cf5d86e099ec9ec69a64cc.png)
インストール後に、以下の画面になります。
[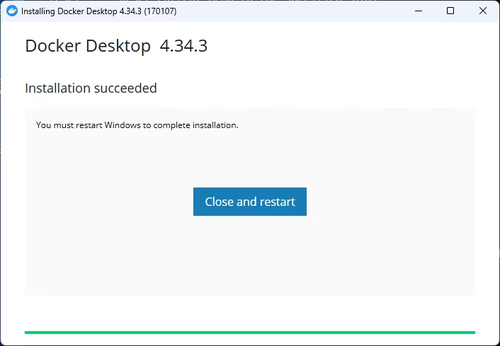](/attach/ae7abec387d0ad2f8ffbbe690f702b52bcdbcac497ef08b264108487139cf9da.png)
ここで再起動しておきましょう。以下は再起動後の画面。Finishしましょう。
[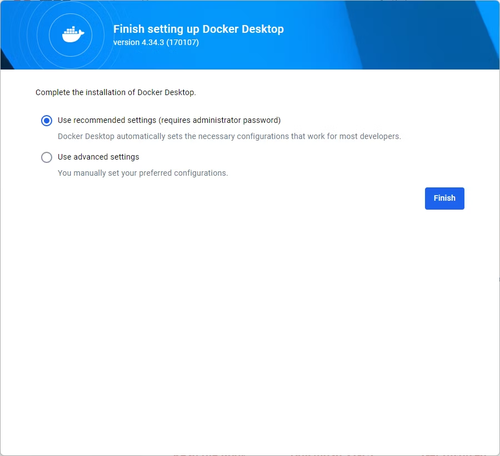](/attach/9d186e031b943c2826bfe18ebbd9dd59c6acafa60d810f1fa54e9b755cc16f02.png)
この後にDocker用のアカウントを作って、サインインしましょう。無事サインインできると以下の初期画面が確認できます。
[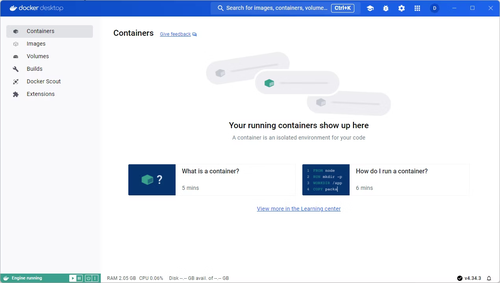](/attach/341a4e18f81da03db40c94687e53e7edbfe4d436dcb59b5be974c95151a9c810.png)
## 4. DifyをDockerで起動
1. Docker Desktopを起動します。
2. コマンドプロンプトで、クローンしたDifyリポジトリの`docker`フォルダに移動します:
```
>cd dify/docker
```
3. 環境設定ファイルをコピーします:
```
>copy .env.example .env
```
4. Dockerコンテナを起動します:
```
>docker compose up -d
[+] Running 74/9
✔ sandbox Pulled 52.0s
✔ ssrf_proxy Pulled 72.7s
✔ weaviate Pulled 53.8s
✔ worker Pulled 198.1s
✔ redis Pulled 69.6s
✔ api Pulled 198.1s
✔ web Pulled 98.7s
✔ nginx Pulled 65.5s
✔ db Pulled 88.5s
[+] Running 11/11
✔ Network docker_ssrf_proxy_network Created 0.1s
✔ Network docker_default Created 0.1s
✔ Container docker-redis-1 Started 2.6s
✔ Container docker-sandbox-1 Started 2.3s
✔ Container docker-ssrf_proxy-1 Started 3.2s
✔ Container docker-web-1 Started 2.7s
✔ Container docker-db-1 Started 3.0s
✔ Container docker-weaviate-1 Started 2.5s
✔ Container docker-api-1 Started 3.2s
✔ Container docker-worker-1 Started 3.3s
✔ Container docker-nginx-1 Started 4.1s
```
Docker Desktopはこんな画面になっています。Runnningになっていますので、うまく動作していますね。(dockerのツリーを開いたところです)
[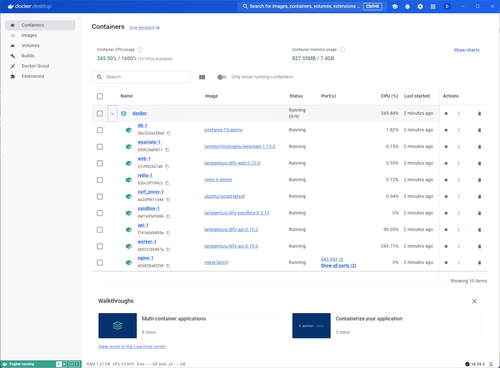](/attach/0daf1831a0b1b5a89e53fd0209bd3519088b445e72d982d2b46d9617f634af1f.png)
5. ブラウザで `http://localhost/install` にアクセスし、初期設定を行います。
[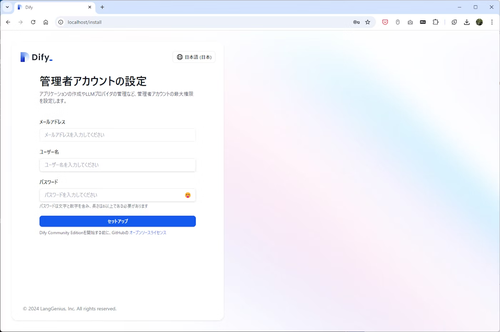](/attach/d8bc5a940101eff07817c7a72460723564c2088cf2c7b98af8af4e45ece838f7.png)
6. 次に、管理者アカウントを作成しましょう。
[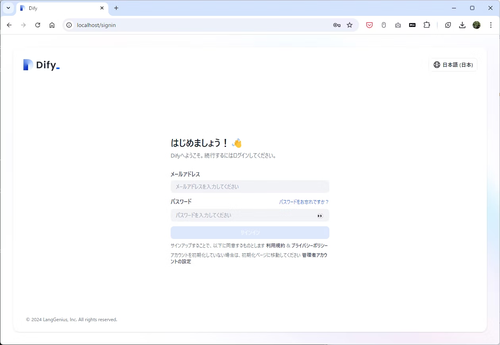](/attach/308b678f58926b4df3b5125f6269f4e96f876f1c46350a5403bb66228b1837dd.png)
そうすると、すぐにログイン画面に遷移しますので、先ほど作った管理者アカウントでログインをしましょう。
[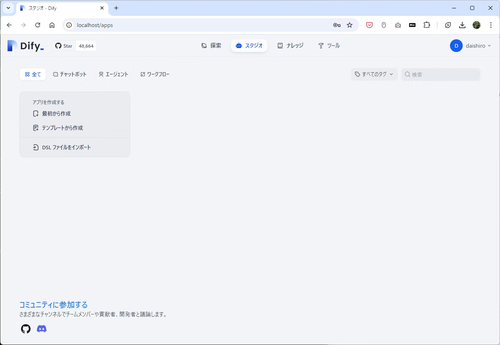](/attach/8cd2ac1cf28af03439e52db2202b18192094ea9350997d1c508bc0bc47d0e390.png)
あら、意外にすんなり。うまくいきました!ばっちり初期画面になりましたね。
# まとめ
無事、WindowsでDifyが使えるようになりました。これで、ローカルであれやこれや行うことができますね。素晴らしい!
個人的には、クラウドAPIを使うのはお金がかかって仕方ないので、性能の良いローカルLLMをつなげて処理できるようにしたく思っています。ちょうど0.10.0でファイルも使えるようになりましたし、できることが広がりますね。ちなみにライセンス関係はちゃんと注意しましょう。
人の役に立てる価値あるものを!これからもいろいろとDifyなどの周りを探っていきたく思います!